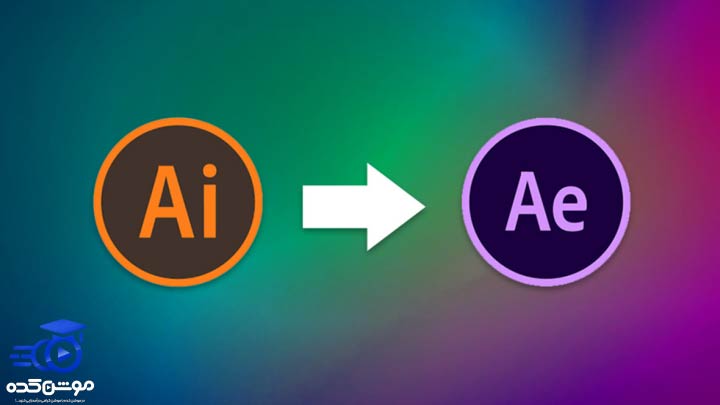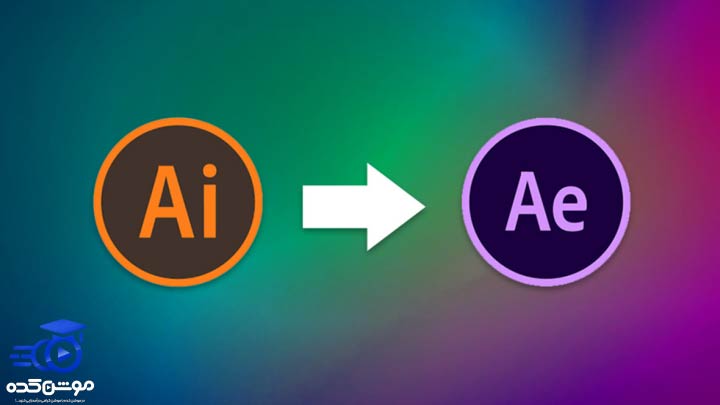
در صورتی که به عنوان یک طراح فعالیت میکنید و از نرمافزارهای ادوبی ایلوستریتور و افترافکت بهره میبرید، ممکن است با موقعیتی مواجه شوید که نیاز داشته باشید طرح خود را در ایلاستریتور طراحی کرده و سپس آن را در افترافکت انیمیشنبخش کنید، اما روش اجرای این کار را نمیدانید. در این آموزش افتر افکت pdf، نحوه اضافه کردن فایلهای ایلاستریتور به افترافکت را به اشتراک میگذاریم. برای انجام این فرآیند، مراحل زیر را دنبال کنید:
مرحلۀ ۱: طرح خود را در ایلاستریتور ایجاد کنید
برای شروع، باید طرح یا تصویرسازی کامل خود را در Illustrator (ایلاستریتور) ایجاد کنید. ممکن است تصویر شما مربوط به یک شخصیت باشد که باید اجزای مختلف بدنش حرکت کند یا یک خودرو که چرخهای آن باید در حال چرخش باشند.
مرحلۀ ۲: آیتمها را در ایلاستریتور گروهبندی کنید
این مرحله بسیار ساده است. هر قسمت از طرح که قرار است به صورت جداگانه در Adobe After Effects (افترافکت) متحرک شود را انتخاب کنید و با فشردن Ctrl+G (یا Command+G در مک) آنها را گروهبندی کنید. همانطور که میدانید، برای انتخاب تنها یک بخش از یک قسمت، میتوانید از ابزار Direct Selection (که با میانبر A قابل دسترسی است) استفاده کنید و برای انتخاب کل قسمت، Alt+Shift را نگه داشته و کلیک کنید. این کار باعث میشود تمام عناصری که قرار است در افترافکت با آنها کار کنید، جداگانه مشخص شوند و سرعت انجام کار افزایش یابد.
مرحلۀ ۳: لایهها را ایجاد کنید
پس از گروهبندی، نیاز داریم این موارد را درون لایهها قرار دهیم تا بتوانیم در افترافکت با آنها کار کنیم. قبل از ایجاد لایهها، بهتر است در مورد نقاط مهم مانند نقطه مرجع (Anchor point)، چرخش و حرکت عناصری که قرار است انیمیشن داشته باشند، مطالعه کنید. برای ساخت یک لایه جدید، دکمه Ctrl+L (در مک Command+L) را فشار دهید.
مرحلۀ ۴: لایههای خود را نامگذاری کنید
حال، به لایههای خود نام دهید تا بتوانید لایههای مرتبط را تشخیص دهید. برای تغییر نام یک لایه، دوبار بر روی آن کلیک کنید و نام جدید را تایپ کنید. اگر دوست دارید ایلوستریتور را بصورت حرفه ایی یاد بگیرید سری به دوره آموزش افتر افکت بزنید.
مرحلۀ ۵: آیتمها را وارد لایۀ جدید کنید
حالا باید موارد مورد نظرتان را به داخل لایهها منتقل کنید. بعد از انتخاب آیتم یا آیتمها، ابتدا دکمه Ctrl+X (در مک Command+F) را بزنید تا آیتم بریده شود، سپس دکمه Ctrl+F را بزنید تا آیتم در همان مکان جایگذاری شود. (در مک، به جای Ctrl کلید Command را فشار دهید). توجه داشته باشید که هر آیتم که قرار است انیمیشن داشته باشد، باید در لایهای باشد که بالاتر از لایههای دیگر قرار دارد تا در افترافکت به طور مستقیم به آن دسترسی داشته باشید.
مرحلۀ ۶: فایل ایلاستریتور را ذخیره کنید
پس از جابجایی تمامی موارد به لایههای مرتبط و آمادهسازی فایل ایلاستریتور برای انتقال به افترافکت، آن فایل را در یک پوشه مشخص ذخیره نمایید.
مرحلۀ ۷: فایل ایلاستریتور خود را در افتر افکت باز کنید
حالا که طرح شما آماده تبدیل به انیمیشن است، به مرحله افترافکت میرسیم. در ادامه، به نکاتی درباره افزودن فایلهای ایلاستریتور به افترافکت اشاره خواهیم کرد.
نکاتی برای اضافه کردن فایلهای ایلاستریتور به افتر افکت
برای وارد کردن فایل “ایلاستریتور” به “افتر افکت”، کافیست Ctrl+I را فشار دهید و یا از این مسیر پیروی کنید: فایل -> وارد کردن. وقتی فایل خود را وارد میکنید، چندین گزینه ظاهر میشوند که باید آنها را تنظیم نمایید. مهمترین تنظیم در این بخش، انتخاب بین گزینههای زیر است که تعیین میکند فایلتان با کدام یک از عناوین زیر در “افتر افکت” باز خواهد شد:
- Footage
- Composition
- Composition – Retail Layer Sizes
بیشتر اوقات بهتر است Composition – Retail Layer Sizes را انتخاب کنید. در ادامه توضیح کوتاهی در مورد هر یک از گزینهها میدهیم.
تفاوت بین گزینههای مختلف Import چیست؟
در صورت وارد کردن فایل به عنوان ترکیب (Composition) تنها، اندازه هر لایه با اندازههای صفحات هنر (آرت بوردها) در ایلاستریتور برابر خواهد بود. با این انتخاب، برای جابهجایی آیتمها و نقاط مهار (Anchor Points) نیاز به تلاش بیشتری است.
هنگامی که فایل را به عنوان ترکیب با اندازههای لایههای خردهتر (Retail Layer Sizes) وارد میکنید، هر لایه فقط به اندازه آیتمهای همان لایه خواهد بود. به طور کلی، این انتخاب باعث مرتبتر کار کردن شما خواهد شد.
در صورت وارد کردن فایل از ایلاستریتور به افتر افکت به عنوان Footage، تمام فایل ایلاستریتور به عنوان یک آیتم در اختیار خواهید داشت. این گزینه بیشتر برای پروژههای ساده که نیازی به جداگانه حرکت دادن عناصر ندارند، مناسب است.
یک روش دیگر برای وارد کردن فایل ایلاستریتور که بهطور گسترده استفاده نمیشود، این است که فایل ایلاستریتور را به افتر افکت وارد کرده و سپس آن را به یک ترکیب لایه به لایه در پنل پروژه تبدیل کنید. این روش زمانی مفید است که به هر دلیلی تصویری را که لایهبندی نشده است، مستقیماً در افتر افکت به صورت لایه به لایه قرار دهید. برای این کار، مراحل زیر را دنبال کنید:
بعد از وارد کردن فایل در افتر افکت و نمایش گزینهها، فایل را به عنوان “Footage” وارد کنید و گزینه “Merged Layers” که در پایین منوی گزینههای لایهها قرار دارد (در مرحله دوم ظاهر میشود) را انتخاب نمایید. سپس فایل ایلاستریتور را در پنل پروژه به آیکون ترکیب (Composition) بکشید تا ترکیب جدیدی از این فایل ایجاد شود. هنگامی که داخل ترکیب جدید هستید، روی فایل (که به عنوان Footage نشان داده میشود) راست کلیک کرده و گزینه “Convert to Layered Comp” را انتخاب نمایید. با این کار، ترکیب بهطور فوری به یک ترکیب لایه به لایه تبدیل خواهد شد و شما به راحتی میتوانید انیمیشن خود را با استفاده از آن ایجاد نمایید.
وارد کردن متن از ایلاستریتور به افتر افکت
یکی از چالشهایی که تصویرگران و انیماتورها با آن روبرو هستند، انتقال متن از نرمافزار ایلاستریتور به افتر افکت است. این مشکل مدتهاست که درخواستهای متعددی را از کاربران به شرکت ادوبی ایجاد کرده است. اما تا زمانی که آپدیتی به این موضوع پیشنهاد نشده باشد، راهحلهایی برای انجام این کار وجود دارد.
برای وارد کردن متن به نحوهای مستقیم از ایلوستریتور به افتر افکت، ابتدا باید فایل خود را در ایلوستریتور باز کنید. سپس متن مورد نظر را در ایلوستریتور انتخاب و با استفاده از Ctrl+C آن را کپی کنید. حالا به نرمافزار افتر افکت بروید، ابزار متن (Text) را انتخاب کنید (با استفاده از Ctrl+T). در ادامه، روی ترکیب کلیک کرده و با استفاده از Ctrl+V متن را درج (Paste) کنید. تا زمانی که اندازه ترکیب در افتر افکت با اندازه صفحه هنر (آرت بورد) در ایلوستریتور برابر باشد، باید تمامی رنگها، اندازهها و فواصل متن با مقادیر مشابه در ایلوستریتور همخوانی داشته باشند.
در صورتی که به متن افکتهایی دادهاید، وقتی متن را از ایلوستریتور به افتر افکت انتقال میدهید، ممکن است افکتها از بین برود. با این حال، میتوانید در پنل ظاهر (Appearance) ایلوستریتور، افکتها و تنظیمات مربوط به متن را مشاهده کنید تا بتوانید همان افکتها را در افتر افکت نیز به متن اعمال کنید.
در صورتی که متن را روی یک مسیر (Path) ایجاد کردهاید، برای انتقال آن به افتر افکت، میتوانید اقدامات زیر را انجام دهید. ابتدا در ایلوستریتور Ctrl+Shift را فشار داده و با استفاده از ابزار انتخاب (با میانبر A) روی مسیر متن کلیک کرده و آن را کپی کنید. سپس متن کپیشده را در افتر افکت جایگذاری (Paste) کنید. با فشار دادن کلیدهای Ctrl+، تمام تنظیماتی که بر روی لایه اعمال شده است، نمایش داده میشود. از این طریق میتوانید به بخش تنظیمات مسیر دسترسی پیدا کرده و مثلاً از طریق Text->Path Options->Path، مسیر را انتخاب کنید. سپس با استفاده از ابزار موس و به صورت دستی، متن را روی منحنی قرار دهید و تنظیم کنید.
بیرون کشیدن شکلهای وکتور از لایهها
شاید در آینده بخواهید یک فایل را به افتر افکت انتقال دهید و متوجه شوید که در اجرای برخی از وظایف محدودیت دارید. در این شرایط، برای داشتن کنترل کامل بر روی شکل موردنظر، میتوانید آن شکل وکتوری را از لایه استخراج کرده و یک لایه جداگانه برای آن ایجاد نمایید. این روش به ویژه در انیمیشنهای سبک مینیمال که Strokeها نقش اساسی دارند، بسیار مفید است. اما به همراه این امکانات، باید به این نکته توجه کنید که این روش ممکن است سرعت کار شما در افتر افکت را کاهش دهد. میتوان گفت در پروژههایی که شامل تصاویر وکتوری و Strokeهای مختلف و متنوع یا جزئیات زیادی هستند، این روش به اندازه کمتر مناسب است.
برای انجام کارهای دقیقتر روی شکلهایی که در ایلاستریتور لایهبندی شدهاند، کافی است در افتر افکت بر روی لایه مربوطه کلیک کنید و از منو گزینه “Create shapes from vector layers” را انتخاب نمایید. این کار باعث ایجاد یک لایه جدید میشود که حاوی آیتمهایی است که در ایلاستریتور ساخته شدهاند. این روش ممکن است برای همه پروژهها مناسب نباشد، اما برای برخی استایلها و افکتها به خوبی کارایی دارد.